티스토리 뷰
컴퓨터 블루투스 연결 따라하기
@!@## 2022. 12. 8. 12:29
컴퓨터 블루투스 연결 해보시는 방법반갑습니다. 오늘 포스팅할 주제는 블루투스를 연결하시는 방법에 대해 안내 해드릴게요.최근는 블루투스 기기가 참 많죠. 유명한 컴퓨터 주변디바이스인 키보드, 마우스들도 그렇고, 이어폰도 블루투스인 경우가 많기도 합니다.

이번엔 컴퓨터 블루투스 연결을 하시는 방법에 대하여 포스팅을 해드려보도록 하겠습니다. 노트북에는 기본적으로 블루투스 디바이스가 있으실거에요. 그렇지만, 컴퓨터에는 블루투스 동글을 연결해 주시게 되면 블루투스 사용이 가능해지죠.
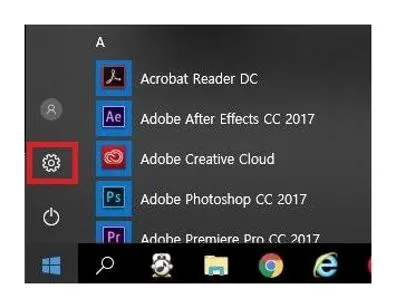
가장가장먼저 블루투스 디바이스의 Driver는 인스톨가 되어졌다고 가정하고 진행해 드리고자보겠습니다. 윈도우10 기준으로는 시작버튼을 누르게 되면 좌측 모서리에 톱니바퀴 모양이 있는데요.여기를 클릭을 해 주시게 되면 바로바로setting 홈페이지로 이동이 되어질건데요. 또는 우측하단의 시계부분에서 위로 올리기 해보신다면 블루투스 아이콘이 보이실거에요. 더블클릭을 해봐도 바로바로 설정 URL로 이동을 하실겁니다.
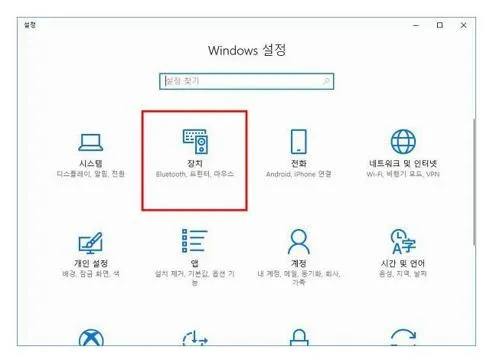
셋팅으로 들어오신 경우라면 이러한 방법으로 나오게 될 텐데요. 이부분에서 정치라고 되어져있는부분을 눌러 보면 됩니다. 여기를 클릭을해 주시게 되면 디바이스 설정 페이지가 나오게 되어지죠.

그중 블루투스 및 기타 디바이스 부분을setting하게 되신다면 돼요. 가장 가장먼저 블루투스를 켬 해 주시고, 블루투스 또는 기타 디바이스 추가를 눌러주시기 바래요.
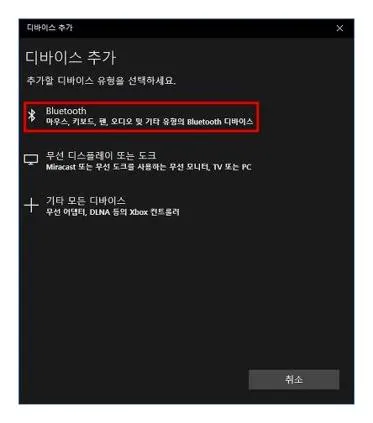
페어링 하게 될 기기도 블루투스를 켜주신 상태에서 여기에서는 블루투스를 선택하시면 바로 바로 디바이스 스캔을 해보시게 되어 지는데요.

어쩌면 키보드, 마우스, 이어폰과 같은 디바이스들은 PIN입력 없이 바로바로 연결이 거의다 되실텐데요. 그렇지만 핸드폰의 경우엔 PIN을 입력하고있는 절차가 나올수도 있습니다. 안내에 따라서 진행을 해주시게되면 컴퓨터 블루투스 연결이 완료가 되어지게 되어질겁니다.
추천기사
컴퓨터 블루라이트 차단 프로그램 f.lux
지금은 컴퓨터가 없으면 업무가 아예 안되어 지는 직종들도 많기도 합니다. 그래서 아침 9시에 출근을 하여 6시 퇴근전까지.. 혹은 야근시 그 이상까지도 컴퓨터 앞에 않아있는 시간이 많으 신데요. 컴퓨터에서 나오게 되어지는 블루라이트가 참 안좋다고한데요. 저도 잘 몰랐는데 컴퓨터 블루라이트가 굉장히 안 좋은 영향을 주더라구요. 안구건조, 눈의피로, 불면증, 어꺠결림, 요통, 안구질환등 다양한 부작용이 발생되어질수가 있답니다. 약간이나마 이 수치를 줄여줄수 있는 프로그램이 있죠. 바로 f.lux라는 프로그램입니다,. 이 프로그램을 이용을 하게되면 모니터의 색상 온도를 햇빛과 비슷하게 세팅을 해주게 되어지십니다. 시간대에 맞게 모니터의 색상 온도가 조절이 되서 블루라이트 차단을 해줘요. 요기를 클릭을 하시면 ..
자세히 보기...
컴퓨터 파일 찾기 everything 프로그램 추천
컴퓨터 파일 찾기 everything 프로그램 추천 설치 프로그램에 오신걸 환영하빈다. 이번에 포스팅해볼 주제는 컴퓨터안에 모아져있는 화일을 대단히 빨리 찾아주게 되는 프로그램을 안내를 해보도록하는 걸까요. 때때로 대단히중요한 문서나 화일을 찾아봐야하게될 때가있기도 한데 어느곳에 두었는지 모르실때가 있습니다. 그럴때 그냥 윈도우에서 지원하는 탐색기로 찾으려면 참 힘든데요. 오래 걸리기도 그렇지만 분명 화일이 존재그렇지만 찾지 못한 경우가 발생을 하기도해요. 그렇기에이번엔 프로그램을 사용을 해서 매우 편하고 쉽게 찾는방법을 알려드려 보겠습니다. 그게 바로 Everything입니다. 이것만 인스톨 해 놓으면 원하시는 무슨 화일이든 몇초면 바로 찾아주죠. 이번 소개해 보는 Everything 프로그램의 주요 ..
자세히 보기...
신한카드 상담원연결 단축번호
오늘도 유용한 정보를 안내를 해드리도록 하겠습니다. 카드를 사용하시다가 보면 카드사에 전화를 해야할때가 있어요. 대부분의 문제나 상담은 상담원 연결을 통해서 해결 가능한데요. 바로 신한카드 상담원연결 하고자 하신다면 안내 참고하세요. 요즘은 ARS안내와 음성으로 메뉴를 선택하는 두가지 서비스가 대부분 지원이 되어지고 있습니다. 그래서 이번에는 신한카드 상담원연결을 바로 할떄 ARS로 바로하는법과 음성으로 바로 하는법 안내를 해볼게요. 인터넷으로 문의를 하거나 상담을 받고자 하신다면 위에 보이시는것 처럼 인터넷에서 신한카드 검색후 하단의 고객센터 눌러주시면 바로 이용이 가능하실겁니다. 신한카드 고객센터의 대표 번호는 1544-7000번으로 해주시면 됩니다. 대부분의 처리가 가능한 대표 번오이고 분실이나 대..
자세히 보기...

